Traverse Global v11.2
Account Budgets and Forecasts
Use the Account Budgets and Forecasts function to enter and maintain an unlimited number of budgets and forecasts.
When setting up the account budgets and forecasts, you can set up the budgets for multiple companies on the same screen. You indicate what the default budgets and forecasts are for each company and also if the budget and forecast are valid or not.
The detail screen allows you to select periods, years and account numbers to include in the budgets and forecasts.
For example, if you wanted to set up a sales budget for each of your sales departments or regions, you can select the account numbers that correspond to the different sales departments and regions and then on the account budgets screen enter the budget and forecast numbers for those accounts for each period.
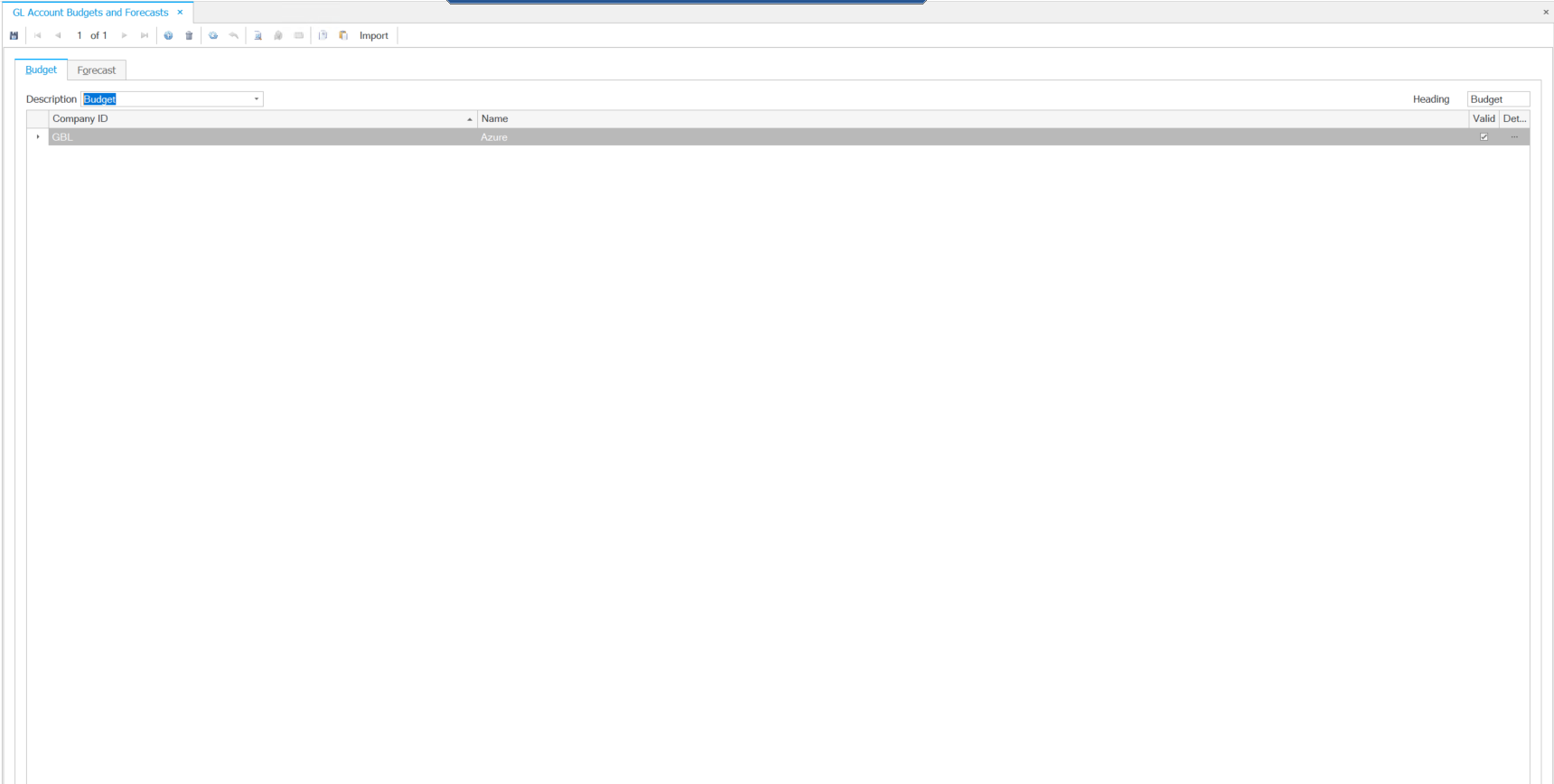
Creating a Budget
- Click the New button, on the toolbar, to open a blank budget record.
- Enter the name of the budget in the Budget field. The description will show as a selection in combo boxes and check box lists on the following screens:
- Account Budgets Preferences
- Account Balance View Preferences
- Chart of Accounts View Preferences
- Audit Trial Balance Report
- Trial Balance Report
- Copy Account Balances
- Consolidate Chart of Accounts
- Copy Chart of Accounts
- Statement Layout setup
- Statement Layout List
- Enter a descriptive heading for the budget in the Heading field. The heading will display in the column heading when selected in the preferences on the following screens:
- Account Budgets
- Account Balance View
- Chart of Accounts View
- Select any companies to include in the budget from the Company ID field. The company Name is displayed.
Note: Use the Append ( ) and Delete (
) and Delete ( ) buttons to add and remove companies as needed.
) buttons to add and remove companies as needed. - Mark, if applicable, the Valid check box adjacent to the companies for which you want to make the budget available. Clear the box to take the budget from the list of valid budgets to select from for this company.
- Click, if applicable, the ... button adjacent to the companies for which you want to specify the range of GL periods and accounts that are valid for the budget.
Note: Select the check box adjacent to those accounts to include in the budget. Then, click a command button to - Click the Save button, on the toolbar, to save the budgets record.
| Click | To |
| OK | Save the selected accounts to use for the budget. |
| Activity | Display the Activity Log to view budget activity. |
| Reset | Set all fields to their default values. |
| Refresh | Produce a list of accounts that meet the From/Thru criteria entered. |
| Select All | Select all accounts. |
| Unselect All | Unselect all accounts. |
| Import | Import the General Ledger account budget data. |
Editing a Budget
- Select a budget to edit from the Budget field while on the Budget tab.
- Edit the fields as necessary.
- Click the Save button, on the toolbar, to save any changes made to the budget.
Deleting a Budget
- Select a budget to delete from the Budget field while on the Budget tab.
- Click the Delete button, on the toolbar, to delete the selected budget.
- Click Yes at the "Are you sure you want to delete selected record(s)?" prompt.
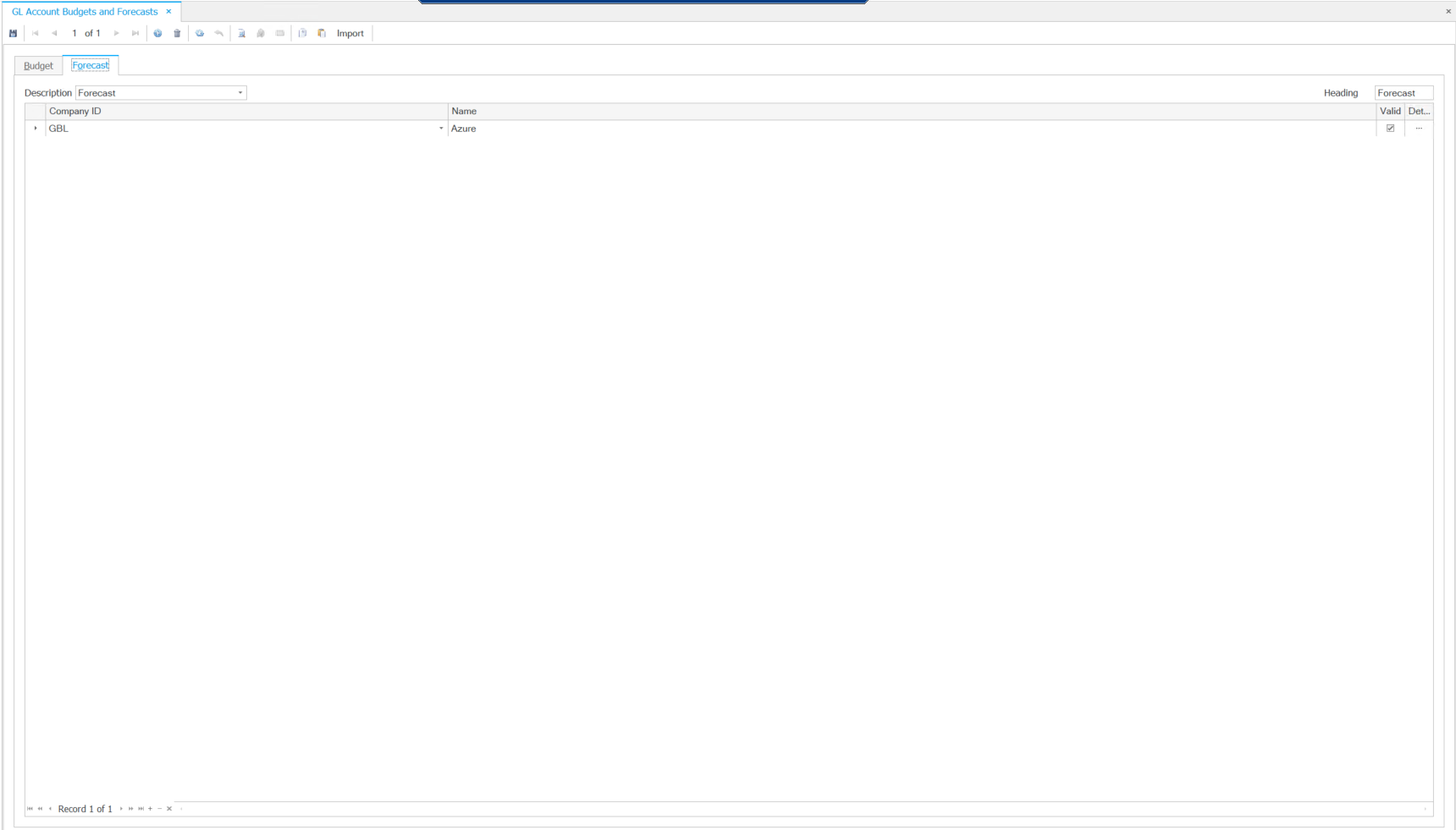
Creating a Forecast
- Click the New button, on the toolbar, to open a blank forecast record.
- Enter the name of the forecast in the Forecast field. The description will show as a selection in combo boxes and check box lists on the following screens:
- Account Budgets Preferences
- Account Balance View Preferences
- Chart of Accounts View Preferences
- Audit Trial Balance Report
- Trial Balance Report
- Copy Account Balances
- Consolidate Chart of Accounts
- Copy Chart of Accounts
- Statement Layout setup
- Statement Layout List
- Enter a descriptive heading for the forecast in the Heading field. The heading will display in the column heading when selected in the preferences on the following screens:
- Account Budgets
- Account Balance View
- Chart of Accounts View
- Select any companies to include in the forecast from the Company ID field. The company Name is displayed.
Note: Use the Append ( ) and Delete (
) and Delete ( ) buttons to add and remove companies as needed.
) buttons to add and remove companies as needed. - Select, if applicable, the Valid check box adjacent to the companies for which you want to make the forecast available. Clear the box to take the forecast from the list of valid forecasts to select from for this company.
- Click, if applicable, the Detail button adjacent to the companies for which you want to specify the range of GL periods and accounts that are valid for the forecast.
Note: Select the check box adjacent to those accounts to include in the forecast . - Then, click a command button to
- Click the Save button, on the toolbar, to save the forecast record.
| Click | To |
| OK | Save the selected accounts to use for the forecast. |
| Activity | Display the Activity Log to view forecast activity. |
| Reset | Set all fields to their default values. |
| Refresh | Produce a list of accounts that meet the From/Thru criteria entered. |
| Select All | Select all accounts. |
| Unselect All | Unselect all accounts. |
| Import | Import the General Ledger account budget data. |
Editing a Forecast
- Select a forecast to edit from the Forecast field while on the Forecast tab.
- Edit the fields as necessary.
- Click the Save button, on the toolbar, to save any changes made to the forecast.
Deleting a Forecast
- Select a forecast to delete from the Forecast field while on the Forecast tab.
- Click the Delete button, on the toolbar, to delete the selected forecast.
- Click Yes at the "Are you sure you want to delete selected record(s)?" prompt.
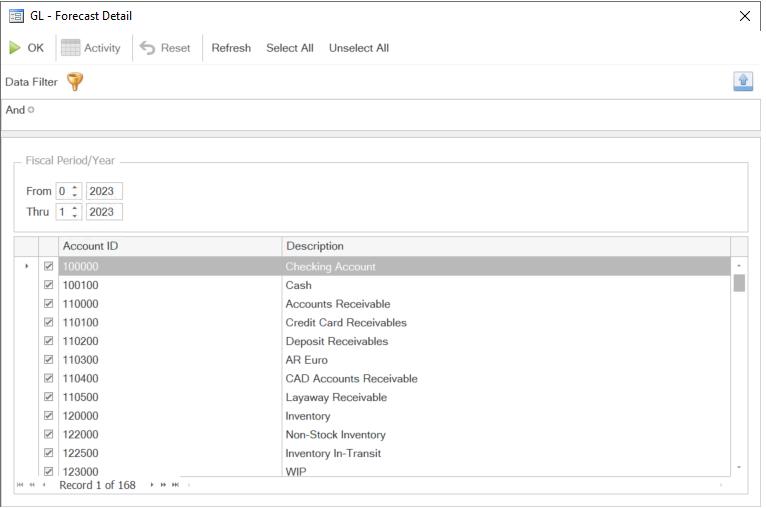
Click the detail button ( ) next to the company record on the budget and forecast tabs to display the GL budget/forecast detail screen.
) next to the company record on the budget and forecast tabs to display the GL budget/forecast detail screen.
The detail screen is used to set up specific periods, years and GL accounts in the budget and forecast for the company selected.
- Enter the Fiscal Period/Year From and Thru you want the budget or forecast to be active in. Use the up and down arrow buttons to scroll through the periods. The years available to select will be those fiscal years you have set up in GL.
- Select the range Filter Criteria to use to filter the accounts. These fields will vary depending on how many segments you have set up.
The most efficient way to select accounts to include in the budget is to use the filtering to display the accounts you want to EXCLUDE from the budget. Once you have those accounts displayed, after selecting Refresh, you would select Unselect All to remove the check marks for those accounts. Follow steps 3 to 8 to save your changes.
- Click the Refresh button to list the accounts that meet your selection criteria.
- The accounts, description and a check box are displayed.
- Click the Select All button to check all the accounts in the list to include in your budget or forecast.
- Click the Unselect All button to uncheck all the accounts in the list to exclude all from your budget or forecast.
- Check the box to include the account in the budget or forecast. Uncheck the box to exclude the account from the budget or forecast.
Use the scroll bar on the right to scroll through the accounts, or use your up and down arrow buttons to scroll by single accounts.
When you enter the amounts for each period for each account in the account budgets function you will only be able to save amounts into those accounts that have the box checked for the budget or forecast column you enter amounts into.
- Select OK to save your changes to the budget/forecast.